 |
|
Infoga / redigera bild
Här är en till underbar knapp. Det är den du klickar på när du vill lägga in bilder i textrutor. Det finns en del att säga om bildhantering så det har fått en egen sida.
Läs mer här.
|
| |
|
|
 |
|
Infoga / redigera länk
Det här är en underbar knapp. Det är med hjälp av den som du kan göra länkar till andra sidor, bilder, filer m.m. Mycket användbar.
Du kan läsa mer om hur du skapar länkar här: Länkhanteraren
|
| |
|
|
 |
|
Fet text
Fet text
|
| |
|
|
 |
|
Kursiv text
Kursiv text
|
| |
|
|
 |
|
Understruken text
Understruken text
|
| |
|
|
 |
|
Genomstruken text
Genomstruken text
|
| |
|
|
 |
|
Vänsterställd text
Vänsterställd text
|
| |
|
|
 |
|
Centrerad text
Centrerad text
|
| |
|
|
 |
|
Högerställd text
Högerställd text
|
| |
|
|
 |
|
Sidjustering
Vill du ha din text vänster- och högerjusterad väljer du sidjustering. Det kan innebära att det är olika långt avstånd mellan orden i texten. Det blir mest effektfullt när det är mycket text.
Lorem ipsum dolor sit amet, consectetur adipiscing elit. Vestibulum aliquet scelerisque semper. Cum sociis natoque penatibus et magnis dis parturient montes, nascetur ridiculus mus. Donec nulla ante, tristique aliquet mattis id, varius a ante. Praesent tristique arcu a mi ultrices sodales. Sed at velit et metus cursus scelerisque. Maecenas mollis faucibus dui et porta. Donec sit amet mattis mi. Donec fermentum dignissim fringilla. Lorem ipsum dolor sit amet, consectetur adipiscing elit. Mauris eget tortor dolor, in ultrices urna. Etiam quis mauris neque, in eleifend risus. Phasellus ligula metus, rutrum vel egestas et, fringilla ac odio. Duis pharetra consectetur augue. Donec sed nisi nisi, at elementum sem. Nulla ut nunc ante, aliquam auctor turpis. Sed molestie sapien ac nisi pulvinar nec iaculis magna ultrices. Maecenas sed lectus nisi, quis pellentesque eros.
|
| |
|
|
 |
|
Typsnitt/Fonter
Du kan välja mellan olika typsnitt, d.v.s. olika stilar på texten. I t.ex. Word har du möjlighet att välja mellan många olika typsnitt eller fonter som det också kallas. På webben så finns det inte lika många typsnitt. Vi har de standardtypsnitt som kan visas i alla webbläsare.
Exempel:
| Andale Mono |
|
Den här ser olika ut på PC och Mac. Undvik detta typsnitt.
På en PC så blir det samma som Times New Roman.
På en Mac så blir det liknande Trebushet, med egenskapen att alla tecken tar lika stor plats. |
Arial
Arial Black
Book Antiqua
Comic Sans MS
Courier New
Georgia
Helvetica
Impact
Tahoma
Terminal
Times New Roman
Trebuchet MS
Verdana
Webdings Webdings (Det blir bara specialtecken i Internet Explorer.
I övriga webbläsare blir det vanlig bokstäver.)
Wingdings Wingdings (Samma sak här som ovan.)
|
| |
|
|
 |
|
Storlek
Ändra storlek på texten. Exempel:
1 (8pt)
2 (10pt)
3 (12pt)
4 (14pt)
5 (18pt)
6 (24pt)
7 (36pt)
|
| |
|
|
 |
|
Rubriker
Här kan du välja rubriker och andra formateringar. De är anpassade efter den mall som sidan är gjord i och ändrar utseende om du byter mall. Ett enkelt sätt att använda sig av de här inställningarna är att skriva texten först och markera det som ska ändras och sen välja vilken av stilarna du vill ha.
Exempel:
Stycke (Det är vanlig text)
Adress
Förformaterad
(Den ger en särskild tagg i bakgrundskoden som heter <pre>.
Läs mer om den här.)
Rubrik 1
Rubrik 2
Rubrik 3
Rubrik 4
Rubrik 5
Rubrik 6 (Det är inte alla mallar som har Rubrik 5 och 6)
|
| |
|
|
 |
|
Punktlista
Gör en punktlista:
- Det blir en ny punkt
- efter varje hårt radbrytning,
- d.v.s. trycker tangenten Enter,
- men vill du radbryta men hålla dig till samma punkt
så ska du göra ett mjukt radbrytning.
- Det gör du genom att hålla nere Shift och sen trycka på Enter.
|
| |
|
|
 |
|
Nummerlista
Gör en nummerlista:
- Det räknas upp
- efter varje hårt radbrytning,
- d.v.s. trycker tangenten Enter,
- men vill du radbryta men hålla dig till samma punkt
så ska du göra ett mjukt radbrytning.
- Det gör du genom att hålla nere Shift och sen trycka Enter.
|
| |
|
|
 |
|
Indrag och Drag tillbaka
Vi tar upp båda knapparna här.
När du har ett stycke text och sen vill göra ett indrag på en bit av texten så använder du indrag (pil åt höger) och när du vill flytta ut texten igen så använder du drag tillbaka (pil åt vänster).
Lorem ipsum dolor sit amet, consectetur adipiscing elit. Vestibulum aliquet scelerisque semper. Cum sociis natoque penatibus et magnis dis parturient montes, nascetur ridiculus mus.
Donec nulla ante, tristique aliquet mattis id, varius a ante. Praesent tristique arcu a mi ultrices sodales. Sed at velit et metus cursus scelerisque. Maecenas mollis faucibus dui et porta. Donec sit amet mattis mi. Donec fermentum dignissim fringilla. Lorem ipsum dolor sit amet, consectetur adipiscing elit. Mauris eget tortor dolor, in ultrices urna. Etiam quis mauris neque, in eleifend risus. Phasellus ligula metus, rutrum vel egestas et, fringilla ac odio.
Duis pharetra consectetur augue. Donec sed nisi nisi, at elementum sem. Nulla ut nunc ante, aliquam auctor turpis. Sed molestie sapien ac nisi pulvinar nec iaculis magna ultrices. Maecenas sed lectus nisi, quis pellentesque eros.
|
| |
|
|
 |
|
Ångra
Har du gjort en förändring och ångrar den så kan du klicka på den här knappen. Det brukar också funka att trycka Ctrl-Z som är ett snabbkommando för "Ångra". Har du klickat på  så nollställs "Ångra". så nollställs "Ångra".
|
| |
|
|
 |
|
Gör om
Har du ångrat något och sen märkte att du inte egentligen ville ångra den så kan du klicka på "Gör om". Då ångrar du ångringen helt enkelt.
|
| |
|
|
 |
|
Ta bort länk
Om text visas som en länk och du vill att det ska bara vara text så kan du markera texten och klicka på "Ta bort länk". Då tar du bort den bakomliggande koden som finns för länkar.
|
| |
|
|
 |
|
Städa upp i källkoden
Den känner av om HTML-koden bakom har blivit trasig eller är ofullständig och rensar bort det.
|
| |
|
|
 |
|
Redigera HTML källkoden
För mycket avancerade användare. Här kan du titta på koden och lägga in egen HTML-kod. Det är inget som vi har support på om något blir galet eller om det inte blev som du tänkt dig.
Läs mer här om inklistring av egen HTML-kod.
Under Tips & Trix finns ett tips på hur du lägger upp film som visas direkt på hemsidan, där vi har använt oss av inklistrad HTML-kod från YouTube.
Läs här hur man lägger upp filmer från YouTube.
|
| |
|
|
 |
|
Välj textfärg
Välj färg på text. Här kan du välja massa olika färger på texten du skriver.
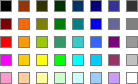
Det här är bara första paletten att välja bland färger. Du kan välja att få fler färger från en större palett eller skriva in den färgkod du vill ha.
|
| |
|
|
 |
|
Välj bakgrundsfärg
Överstrykningspenna. Det är samma palett som kommer upp här som för textfärg, och även här kan du välja fler färger om inte paletten räcker till.
|
| |
|
|
 |
|
Infoga / redigera ny tabell
Det här också en helt underbar knapp som har många användningsområden, därför har infoga tabell fått en helt egen sida. Läs mer här.
|
| |
|
|
 |
|
Horisontell skiljelinje
Tvärbar - Avgränsarlinje
Den lägger in en horisontell linje som avgränsare.
Om du inte sätter någon bredd på den så anpassar den sig själv efter utrymmet som finns.
|
| |
|
|
 |
|
Ta bort formatering
Har du ändrat texten med färg, storlek, typsnitt m.m. så kan du ta bort formateringen med den här knappen.
|
| |
|
|
 |
|
Nedsänkt text
Det här är knappen för den lilla kemisten - H2O (vatten)
Här är vanlig text och här är nedsänkt text.
|
| |
|
|
 |
|
Upphöjd text
Det här är knappen för den lille matematikern - 107
Här är vanlig text och här är upphöjd text.
|
| |
|
|
 |
|
Förhandsgranska
Den här knappen förhandsgranskar just den textruta som du jobbar i för tillfället. Det kan vara ett bra stöd men min rekommendation är att förhandsgranska de förändringar du gör på hemsidan genom att titta på den i publicerat läge, d.v.s. du öppnar ett fönster till och surfar till sidan. Tänk då på att det är bra att trycka F5 eller Ctrl-F5 för att tvinga webbläsaren att hämta hem ny information från nätet. Annars är den "lat" och tittar på redan hemladdad information.
|
| |
|
|
 |
|
Infoga datum
Den här knappen klistrar in den dagens datum som du klickade på knappen. 2007-12-05 skrev jag den här texten.
|
| |
|
|
 |
|
Infoga tid
Den här knappen klistrar in det klockslag som är när du klickar på knappen. 17:00:01 skrev jag den här texten.
|
| |
|
|
 |
|
Infoga specialtecken
Exempel: € £ ¢ ¥ © ® ™ § ← ↑ → ↓ ↔
Det här är tecken som syns i alla webbläsare till skillnad från de specialtecken du har i typsnitten "Webdings" och "Wingdings" som bara syns i Internet Explorer.
|
| |
|
|